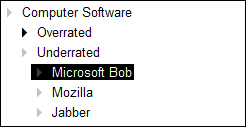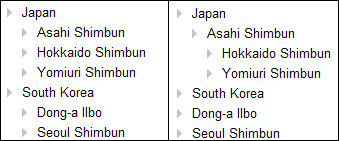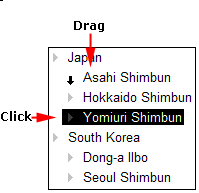|
Radio UserLand Kick Start: Modifying an Outline
This is part of Chapter 8 of the book
Radio UserLand Kick Start by Rogers Cadenhead, published by Sams Publishing
Radio's outliner can be used to open and edit any file in OPML format. Although these files are normally given the .opml filename extension, that's not a requirement -- Radio will open any OPML file.
The outliner can open local files and files published on the Internet. Choose the menu command to load a local outline or to load an outline using a URL. Outlines opened from a URL can be edited and saved locally, which does not alter the contents of the original outline.
The outliner functions in two editing modes: selection mode and content mode.
Selection mode is used primarily to work with existing items without changing their text. Items can be moved, sorted, deleted, and the like. In selection mode, the currently selected item is displayed with white text in a black box. In Figure 8.6, the outline is in selection mode and "Microsoft Bob" is selected.
Figure 8.6. Outlining in selection mode.
In selection mode, the arrow keys select a different item, moving the black box around. The up and down arrows go up and down within a group of subheads, never leaving them to go to an item at a different level. The left and right arrows go up and down among any visible item regardless of level.
A mouse also can be used to select items. While in selection mode, click an item's triangle icon or click anywhere in the whitespace to the right or left of the item.
Content mode is used to make changes to the text of existing items and add new items using the keyboard. In content mode, a cursor blinks at a position in the outline.
To switch from one mode to the other, press the keypad key. On a Windows laptop or another computer that lacks a keypad, press to switch modes.
When an OPML file is being edited, these two modes are pretty flexible. If text is entered while the outliner is in selection mode, Radio deletes the selected item, switches to content mode, and places the new text at that position.
Many of the commands to move an item will work in both selection mode and content mode. For example, the , , , and commands can be used in either mode.
The standard cut, copy, paste, and undo functions work in either mode. They're listed in Table 8.2.
Table 8.2: Standard Editing Functions and Shortcuts
To delete the current item, use the cut command in any mode or press the key while in selection mode.
In Radio, the undo command wipes out the last action taken while editing -- it can be used to put items back in an outline that were deleted, remove a typo entered with the keyboard, and the like. This feature can correct only the last action.
Several commands on the menu affect one or more subheads of the current item.
Figure 8.7 contains two outlines with the same items indented differently.
Figure 8.7. Promoting and demoting items.
The outline on the right contains a few errors that could be fixed with promotion or demotion. The outline on the left shows the effect of these corrections.
With "Asahi Shimbun" selected, the command moves all of its subheads -- "Hokkaido Shimbun" and "Yomiuri Shimbun" -- to the left.
With "South Korea" selected, the command moves the two siblings below it -- "Dong-a Ilbo" and "Seoul Shimbun" -- to the right, making them its subheads.
Both commands have shortcuts: and to promote and demote on Windows and and to promote and demote on Macs. They work in both editing modes.
These additional commands manipulate subheads and work in either mode:
Caution: There appears to be a bug in the undo command for both the Windows and MacOS versions of Radio. When is used to remove all subheads, undo does not bring them back.
The last two commands on the menu affect two subheads at one time.
Before splitting an item, go into content mode and place the cursor at the spot where the item should be divided.
Remembering these commands is likely to take some practice; the Radio outliner is one of the most sophisticated of its kind and has a lot of "power user" features for people who have been expressing themselves in outline form for many years.
Radio also supports a more intuitive way to manipulate an outline: By using the mouse to select an item and drag it to a new location.
An item can be dragged anywhere on the outline and released, placing it (and its subheads) at a new location.
Clicking and dragging can be used to change the order of subheads and make an item a subhead of another item.
As an item is dragged around, arrow icons appear in place of the other icons (see Figure 8.8). The direction of the arrow shows what will happen if the item was released at that position. In the figure, the arrow is pointing downward to indicate that "Yomiuri Shimbun" would become a sibling right below "Asahi Shimbun". If the arrow were pointing down and to the right (compass southeast), "Yomiuri Shimbun" would become a subhead of "Asahi Shimbun" instead.
Figure 8.8. Dragging an item around.
More than one item can be selected at a time before being dragged:
Chapter 8:
|
|
|||||||||||||||