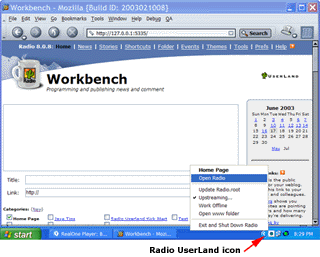|
Radio UserLand Kick Start: Starting the Application
This is part of Chapter 1 of the book
Radio UserLand Kick Start by Rogers Cadenhead, published by Sams Publishing
As I sit down to work, I fire up the Radio application -- on my Windows XP system, the command is .
Radio starts in two places at once, a dual interface that took some getting used to at first.
One interface belongs to the Radio application, the software that does most of the work. On Windows, it runs in the background and doesn't open a graphical user interface when the program is started. The only reminder that it's running at all is a small Radio UserLand icon in the System tray.
This icon has a context menu to open the application and undertake other common tasks. To see the menu and choose a command in Windows, right-click the icon, as shown in Figure 1.1. On Macs, hold down the Ctrl key and click Radio's icon in the Dock (OS X) or choose Radio with the Finder (Classic). The command opens the application's user interface.
Figure 1.1. Viewing both of Radio's user interfaces. (Enlarge)
Figure 1.1 also shows the second interface, a Web page that appears in my default browser. This page and the other Web pages offered by Radio make up the desktop Web site, and they are delivered by the application's Web server.
My version of the desktop Web site might be different than yours; the appearance is defined by a template called #desktopWebsiteTemplate.txt in Radio's www subfolder.
Radio is both an Internet client and a server, which makes some unusual interaction possible. You can run Radio remotely over the Internet or a local area network -- as a testing installation for this book, I have a second copy running on my laptop, which I can view by opening the URL http://Apollo:5355 (Apollo is the name of that computer on my Windows network). Radio doesn't care where it's delivering Web pages and receiving form input, as long as the correct username and password are provided.
Chapter 1:
|
|
|