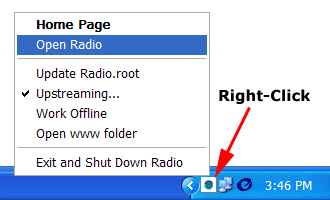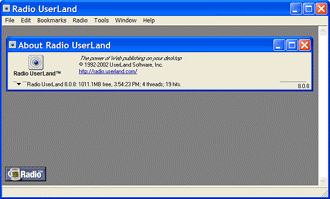|
Radio UserLand Kick Start: Backing Up Data
This is part of Chapter 9 of the book
Radio UserLand Kick Start by Rogers Cadenhead, published by Sams Publishing
Up to this point, the only user interface covered with Radio has been the desktop Web site, the set of pages on your computer that are viewed with a Web browser and served by the software.
Radio includes a Web server that delivers pages, logs requests and errors, and receives form input. It can do all of this within a single computer or over the Internet.
The software's weblog publishing and news aggregation features are supported primarily through the desktop Web site, the interface that can be used with any Web browser.
The object database, scripting, and other expert features of the software require a second interface: the application that works behind-the-scenes as a Web server, content-management system, and news aggregator.
The Radio application, which is running in support of the desktop Web site, is normally hidden from view on Windows and runs without need of user input on any operating system.
To view the application:
Figure 9.1. Opening the Radio application in Windows.
The application's user interface consists of a menu bar and an About Radio UserLand dialog box, as shown in Figure 9.2.
If the dialog box is not visible, choose the menu commend (Windows), (Mac OS X), or (Mac Classic).
The menu bar contains different menus based on how the software is being used. For example, as an outline is being edited, an Outline menu appears on the bar.
The About Radio UserLand dialog box displays messages about the status of the software, the resources it is using, and operations it is performing.
Figure 9.2. Using the Radio application interface. (Enlarge)
A useful feature of this dialog box is the status message, which you can use to ensure the software is doing what you expect as it upstreams files, retrieves RSS newsfeeds, and handles other tasks.
The status message is usually displayed by default. If it isn't being shown, click the Menu arrow in the About Radio UserLand dialog box and choose from the drop-down menu that appears.
On Windows, you can minimize the Radio application by closing the application's window. This doesn't close the application, so the desktop Web site will continue to work.
To fully shut down Radio:
Chapter 9: |
|
|